

#Pro tools shortcuts pro#
Note: By enabling the Input Source toggle, you will override Pro Tools’ shortcut for recording. You’ll be ready to edit and make use of all available shortcuts. When you need to work with audio, plug your US English keyboard and switch the input source from your default language to English. This reason alone is worth the investment. You’ll internalize finger movements for each shortcut, preparing you to work in almost any studio around the world.Your keyboard mapping will be exactly as that shown on the Pro Tools users guide.If you are serious about using Pro Tools professionally, I encourage you to use an English version of Pro Tools along with a full-size US English keyboard (with numeric keypad).
#Pro tools shortcuts windows#
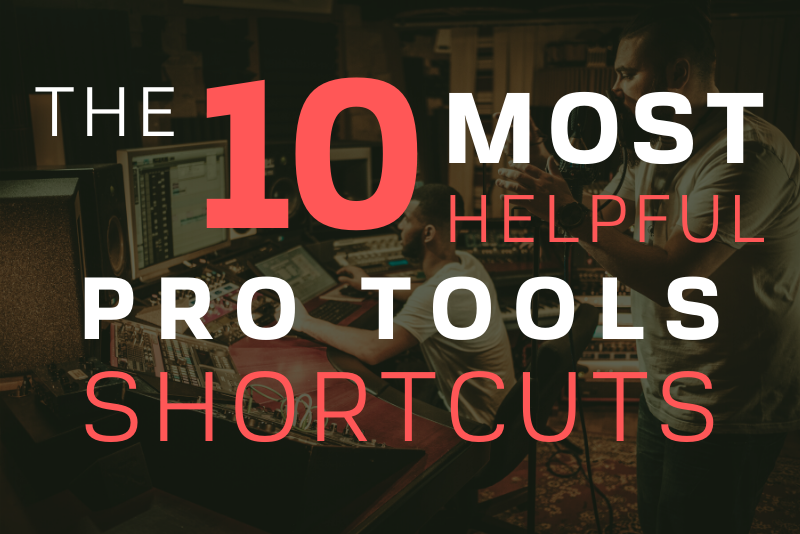
To Expand/Contract a Track’s Height: Control+ Up/Down arrow are actually the same macOS’ shortcuts for Mission Control and Application windows respectively.But, many of these shortcuts are already taken up by macOS by default. Pro Tools has a whole bunch of keyboard shortcuts that make editing more comfortable and fast.
#Pro tools shortcuts how to#
How to disable macOS shortcuts that conflict with Pro Tools keys as standard function keys” Make sure this box is checked! Click on the Apple menu, left on the top barĤ. Just follow these simple steps: How to enable F1 – F12 as standard function keysġ. But it’s a bit cumbersome to rely on this workaround if you are serious about editing.Ī better option is reversing the OS default behavior of these “special” feature keys into standard functions keys. This will enable the function keys, and momentarily solve the issue. You can find the Fn on the lower-left corner of your keyboard. You can get away by using the Fn key in combination with the desired F key. This mode enables you to quickly dim the display, advance iTunes tracks, mute the speakers, etc. This is because Function Keys are acting as special Feature Keys. Instead, you end up changing the screen brightness or adjusting the volume? Switching between editing modes (Shuffle, Slip, Spot, Grid), or editing tools (Smart Tool, Selector, Grabber, Trimmer, Pencil, etc.) doesn’t work. Pro Tools does not respond to Function Keys ( F1 – F12 ). CLASHING SHORTCUTS BETWEEN PRO TOOLS AND THE OS Function keys (F1-F12) not working on macOS


 0 kommentar(er)
0 kommentar(er)
